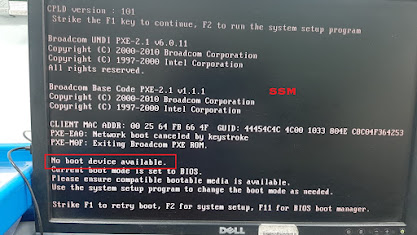How to Configure RAID-5 in HP ProLiant DL380 Gen9 server
Sunday, December 8, 2024
Why should I use RAID 10 over RAID 6 on an HP ProLiant 360p Gen8 Server
Just recently I got my hands on a beautiful HP ProLiant 360p Gen8 1U server that I wanted to Install and Configure VMware ESXi 5.5 with. This wasn’t going to be hosting any critical data but I wanted to mirror a live production setup so I had to be cautious of how I wanted to setup my storage. Typically in any environment, using RAID 0 is not best of ideas, simply because there is no fault tolerance. If one drive in that array goes bad, OOOF!! there goes all your data. RAID 1 was somewhat of a viable option since it did allow for mirroring, but I wanted something a little more robust in terms of fault tolerance. RAID 5 was next on my list, and while it did have parity to allow for disk failure, the chances of a second disk going out while I was looking for hard drives on amazon would have been very probably. Plus the fact that I wanted to give it the look and feel of something at the enterprise level. My choice led me to Setup RAID 10 on my HP ProLiant 360p Gen8 server.
RAID 10 Pros and Cons:
Pros:
RAID 10 is fast! Since it uses both Striping and Mirroring, you get the best of both worlds and can get to your data quickly.
It’s robust and fault tolerant. RAID 10 allows for 2 disk failures and the recovery time is fast.
Cons:
RAID 10 uses half the space of the raw storage. So for example, if you had 1TB of raw storage, a little less than 500GB would available as usable storage.
RAID 10 requires a minimum of 4 hard drives. For some people, this can get a little pricey.
Why should I use RAID 10 over RAID 6:
RAID 10 is faster and performs much better for situations where speed is factor. (Isn’t it always)
It should be used for database servers with high IO.
Wednesday, March 29, 2023
Bootrec/FixBoot Error: "Element Not Found" - SOLVED
Possible causes for Bootrec Element not found
In general, the Bootrec /fixboot command will solve the boot issue when you find the system is unbootable. Nevertheless, it may not work in the following situations.
◥ The system partition or boot drive is not marked as Active.
◥ You get Element not found on GPT disk. If to convert MBR to GPT, an EFI partition will be created to store boot files. If the EFI partition does not have a drive letter, you will not be able to boot.
◥ The Boot Configuration Data (BCD) files are damaged.
◥ The Master Boot Record (MBR) of the disk is corrupted.
After acquiring the reasons for the Element not found error, you can take responding measurements then.
How to fix Windows Bootrec fixboot Element not found error accordingly
Four solutions will be introduced in the following parts. Make sure you are able to access the Command Prompt interface via the Windows installation disc or Windows repair disc.
Tip: the second and the third solutions fix Bootrec fixboot element not found on the GPT disk only.
▶ Make partition as Active
Step 1.
● LIST DISK
● SELECT DISK N (where N is the disk that has boot issue)
● LIST PARTITION
● SELECT PARTITION M (where M is the partition number of the boot drive)
● ACTIVE
● EXIT
Step 2.
Step 3. In the Command Prompt, type these commands to have a try.
● BOOTREC /FIXMBR
● BOOTREC /FIXBOOT
● BOOTREC /SCANOS
● BOOTREC /REBUILDBCD
Step 4.
▶ Assign a drive letter to the EFI partition
If the EFI partition that contains the BOOTMGR and BCD files (Windows boot files) does not have a recognized drive letter, you can try this way.
1. Open Command Prompt and type DISKPART as instructed.
2. Input these commands in sequence:
● LIST VOLUME
● SELECT VOLUME N (where N is the drive letter of EFI partition which is formatted with FAT32 file system and around 100MB in size)
● ASSIGN LETTER=B
● EXIT
3. Restart your computer to fix Bootrec fixboot Element not found error.
▶ Recreate BCD store
1. Open Command Prompt and type cd /d b:\EFI\Microsoft\Boot and press Enter.
2. Type bootrec /fixboot and press Enter.
3. Type ren BCD BCD.bak and press Enter to delete or rename the BCD file.
4. Type bcdboot c:\Windows /l en-gb /s b: /f ALL (replace b: with the correct boot letter in your case) and press Enter to recreate the BCD store by bcdboot.exe.
5. Restart your computer.
Descriptions: the “/f ALL” updates the BIOS settings including UEFI firmware/NVRAM; the “/l en-gb” localizes for UK/GB locale.
Generally, the Bootrec /fixboot Element not found error is caused by a damaged BCD store, not-recognized EFI partition on the GPT disk, not-activated boot drive or corrupted MBR.